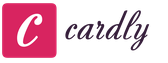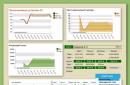- vyhladit a odstranit vrásky;
- zbavit se pupínků a akné;
- bělit zuby a oční bělmo;
- odstranit efekt červených očí;
- odstranit mastný lesk z obličeje, vyrovnat pokožku;
- přidat okouzlující efekt;
- zpracujte portrét s jedním ze 40 stylových efektů.
- Barevné efekty
- Stylové efekty
Recenze o webu
Airbrush vaše fotky, aby vypadaly bezchybně Úžasná aplikace, miluji, jak automaticky opravuje všechny nedostatky a osvětlení, pak můžete také dělat spoustu dalších skvělých efektů. Po získání této jsem smazal všechny své staré fotografické aplikace:)
od Camerona Grosse
Výborná aplikace Moje oblíbená aplikace, opravdu skvělá, rychlá a používám ji pořád. Teď bez toho nemůžu svou fotku sdílet. Protože to dělá moje fotky mnohem lepšími!!!
od Nadine Besic
Miluji to! To funguje velmi dobře s nedokonalostmi. Výsledky mě velmi potěšily. Děkuji.
od C P
Jak vylepšit svůj portrét online?
Myslíš si, že nejsi fotogenický? Myslíte si, že vám nepomohou ani lekce líčení? Nevíte, jak retušovat fotku?
Všechno je mnohem jednodušší!!
Stačí nahrát svůj portrét z počítače nebo přes odkaz a za pár sekund uvidíte proměněnou fotku – bez efektu červených očí, pupínků na obličeji, mastné pleti a žlutých zubů.
Webová stránka služby pro retušování portrétů činí tvář na fotografii atraktivnější při zachování přirozenosti.
Po automatickém vylepšení fotografického portrétu si můžete nezávisle hrát s nastavením virtuálního make-upu a některé možnosti vyloučit. Chcete-li, aby vaše pokožka vypadala opáleněji a sekundární detaily vybledly do pozadí, použijte „efekt glam“ (také nazývaný efekt „změkčení“ nebo „retuš glamů“).
web bude schopen zlepšit i skupinové fotografování online. Pokročilý algoritmus rozpozná všechny tváře na fotografii a automaticky obličej retušuje přidáním přirozeného make-upu. Díky této stránce můžete retušovat portrét tak rychle a snadno, jak je to možné! Zapomeňte na špatné fotky!
6 hlasůDobrý den, milí čtenáři blogu Start-Luck. Možností retušování portrétů je mnoho, ale pokud chcete dosáhnout úžasného efektu, pak nemáte na výběr, budete muset použít Photoshop. Umožní vám vytvořit takový výsledek, že jej můžete i pověsit na zeď nebo použít v lesklém časopise. Všichni vaši přátelé a známí vám budou závidět vaši fotku, a co je nejdůležitější, žádné zvlášť složité manipulace.
Dnes vám řeknu, jak profesionálně retušovat obličej ve Photoshopu. Práce je to snadná, ale pečlivá. Může vám to trvat nejméně hodinu. Ale výsledek předčí všechna očekávání. Přesně to se mi stalo.

Nebudu to zastírat, natočil jsem jedno z prvních videí na YouTube a zkusil jsem to zopakovat a ani jsem nedoufal v kvalitní výsledek, ale dopadlo to perfektně. Můžete si přečíst text s obrázky krok za krokem, nebo můžete rovnou přejít na konec článku a zkusit vše udělat úplně stejně jako ve videu. Pro začátečníky bych doporučil první možnost, ale je to na vás.
Takže pracuji na Photoshopu SS, ale vzhledově se příliš neliší od CS 5 nebo 6. Nemělo by tedy docházet k žádným problémům nebo nedorozuměním. Program je v ruštině, ale během popisu bude použito mnoho klávesových zkratek. Vřele doporučuji si je zapsat, abyste nezapomněli a naučili se program používat rychleji a profesionálněji.
Návod krok za krokem
Upřímně jsem chtěl najít ženu na vyzkoušení, ale na internetu je velmi málo syrových fotek. Musel jsem použít chlapa. Mezi nimi byla častější nedokonalá pleť. Takže otevřu program a poté fotografii, kterou zpracuji. Nejprve zkopíruji obrázek do nové vrstvy, k tomu stisknu Ctrl+J.

Nyní se musíme zbavit vážných nedostatků. Nástrojů je několik. Nejviditelnější problémy lze nejsnáze zamaskovat náplastí. Pokud ji nevidíte, stačí na několik sekund podržet levé tlačítko myši na ikoně, která připomíná náplast. Zobrazí se seznam dalších nástrojů.

Vyberte nedokonalou oblast a přetáhněte ji do blízké oblasti pokožky, která je rovnoměrnější a správnější.

Po dokončení nejzávažnějších defektů vytvořte novou vrstvu.

Vyberte bodový léčebný štětec.

Tuhost je cca 50%, úhel 160, tvar mírně zploštělý - 85%.

Průměr štětce můžete zmenšit nebo zvětšit pomocí kláves „[“ a „]“.

Málem jsem zapomněl. V nastavení nezapomeňte zaškrtnout políčko vedle „Ukázka ze všech vrstev“, abyste vybrali tu nejsprávnější barvu.
![]()
Zbavíte se menších nedokonalostí – akné, skvrn, zbytečných znamének. Stačí kliknout na špatné tečky a změní barvu. Pro větší pohodlí použijte Alt+kolečko myši k přiblížení nebo oddálení a o práci s ním si můžete přečíst v předchozí publikaci.

Takže jste hotovi.

Pokud odstraníte ikonu oka (viditelnost) z horní vrstvy, uvidíte, jak fotka vypadala před změnami. Už je to trochu lepší.

Nyní vytvoříme duplikát všech vrstev, k tomu podržíme Shift+Ctrl+Alt+E.

A vytvořte duplikát pro tuto novou vrstvu. Ctrl+J.

Kliknutím na předchozí vrstvu ji zvýrazníte. Odstraníme viditelnost vrstvy, která se nachází nad ní, abychom viděli výsledky práce. Otevřete kartu „Filtry“ v nabídce nahoře, vyberte „Rozostření“ a v seznamu, který se otevře, klikněte na „Gaussian“.

Nyní je důležité, aby byla pokožka rovnoměrná a hladká. Chcete-li to provést, zvyšte poloměr rozostření. Nebojte se, že oči a detaily obličeje nejsou vidět. V průběhu se vše změní. Nyní věnujte pozornost pouze pokožce. Mělo by být co nejhladší. Každý bude mít své vlastní ukazatele, nebojte se experimentovat. V mém případě byla vhodná 7.4.

Přejděte do horní vrstvy (kliknutím na ni zapnete zvýraznění), nezapomeňte vrátit viditelnost kliknutím na prázdnou ikonu vedle miniatury vrstvy. Nyní otevřete sekci „Obrázek“ a najděte v seznamu „Externí kanál“.

Vyberte vrstvu 3 (tu, na kterou jsme aplikovali rozostření), zaškrtněte políčko vedle „Invertovat“, efekt překrytí – „Přidat“, měřítko – 2, posun – 1.

Změňte režim prolnutí na Lineární světlo.

Horní dvě vrstvy spojíme do skupiny. Chcete-li to provést, klepněte na složku.

Nyní znovu klikněte na třetí vrstvu, vyberte nástroj laso, zaškrtněte políčko vyhlazování a vyberte poloměr. 20 bylo nakonec hodně, použil jsem 10. Co to dělá? Když nerovnoměrně nakreslíte oblast pokožky, program sám vyhladí rohy a zaměří se na barvu oblasti.

Vyberte oblasti přibližně stejného odstínu: jedna tvář, druhá, čelo. Na každý fragment použijte filtr Gaussova rozostření.

Sami uvidíte, jaký by měl mít rádius. Pamatujte, že díky lasu se změny projeví pouze na vybrané oblasti, nikoli na celý snímek.

Takto vypadal snímek před operací.

Tohle je po ní. Jak můžete vidět, obličej se stal hladším.


Vrstva by měla být vyplněna šedou z 50 %, režim by měl být měkké světlo. Klikněte na OK.

Změňte režim prolnutí této vrstvy na Měkké světlo.


Nyní je před námi seriózní práce. Pro každý nástroj nastavte tato nastavení: tvrdost 0, rozsah – střední tóny, expozice – 2-3 % a zaškrtněte políčko vedle „Chránit tóny“.

Totéž pro stmívač.

Pamatujte si tuto ikonu - černobílý kruh, v budoucnu bude velmi užitečný. Vytvoří novou vrstvu úprav. Budete na něj muset opakovaně klikat.

Nyní budete potřebovat černobílý efekt.

Snižte vyvážení červené, abyste jasněji viděli světla a stíny. Přeneste je ztmavovačem a rozjasňovačem, abyste srovnali tón pleti. Buďte opatrní, musíte pracovat ne na vrstvě úprav, ale na té, která se nachází pod ní. Kliknutím jej zvýrazníte. V mém případě - vrstva 4.
Nenechte se stydět, tato práce zabere spoustu času. Možná alespoň hodinu. Na tomto okamžiku závisí budoucnost portrétu, proto mu věnujte maximální pozornost.

Takhle vypadal předchozí obrázek.

Abych byl upřímný, byl jsem líný se s tím hodně dlouho šťourat, práce trvala asi 15 minut.Takový výsledek jsem dostal.

Nyní masku úprav smažeme odesláním do koše.

Vytvořte znovu novou vrstvu a poté klikněte na Shift+F5 a přidejte šedou vrstvu s neprůhledností 100 a režimem prolnutí „Měkké světlo“.

Zde změňme režim prolnutí na podobný.

Světlé a tmavé oblasti si opět projdeme stmívačem a rozjasňovačem. Vystavovatele lze nastavit o něco více – 13 procent.

Věnujte pozornost všem stínům a světlům na kresbě. Pro nástroj můžete zvolit větší měřítko.

Aby byl obrázek přirozenější, snižte průhlednost vrstvy.

Nyní se budete muset vrátit k černobílému kruhu, abyste vytvořili vrstvu úprav – úrovně.

Namiřte prostřední (šedý posuvník) trochu doprava (moje je 0,94) a bílý doleva (235).

Nyní potřebujeme vyvážení barev. Chci .

Za tímto účelem mírně povytáhnu horní jezdec směrem k modré a spodní jezdec směrem k modré.

Otevřu „Tone“ - „Shadows“ a udělám to samé.

Nebojte se, fotka nebude tak modrá. Podržte Alt+Del, vše se vrátí jakoby na své místo.

Nyní vyberte bílý štětec a obkreslete zorničky na portrétu. Možná jste již pracovali s . Právě to teď děláte.

Snižte krytí vrstvy, abyste dodali obrazu přirozenost.

Přidejte další vrstvu úprav – odstín/sytost.

Uděláme obrázek méně sytý.

Nyní "Křivky".

Srovnejte barvy podle svých představ.

Obličej momentálně nevypadá úplně přirozeně, je příliš bledý. Přejděte na červený kanál. A zkuste to trochu oživit.

Totéž lze provést s modrou a zelenou barvou.

Také je lepší udělat krytí této vrstvy o něco nižší. Chcete-li přidat přirozenost.

Opět spojíme všechny předchozí vrstvy do hromady.

Vyberte filtr – doostření a přidejte do portrétu ostrost obrysu.

Vyberte efekt 50 a poloměr 1.

Znovu přejděte na filtr Unsharp Mask, ale tentokrát nastavte Efekt na 100 a Poloměr na 1 až 2.

Dobře, teď je po všem. Takhle původně vypadala naše fotka.

A také po dokončení všech prací.

Video návod
Věřím, že textový a video režim vám pomůže pochopit všechny jemnosti a přidá vynikající výsledky. Pokud něčemu v textu nerozumíte, můžete vždy přejít na video a naopak. Například jsem zpočátku nemohl pochopit, jak spojit všechny vrstvy do jedné. Ale pak jsem na to přišel.
No a pokud se chcete naučit šikovně, důkladně, profesionálně a promyšleně retušovat jakékoliv fotografie, mohu vám kurz doporučit « Photoshop pro fotografa » v něm najdete podrobnou analýzu každého nástroje a naučíte se, jak je používat, sledovat konkrétní cíl a vědět, co děláte a proč. Budete se moci naučit mistrně používat profesionální program.

Dobře, teď je po všem. Uvidíme se znovu a nezapomeňte se přihlásit k odběru novinek.
Obecně retuš zahrnuje odstranění nepotřebných detailů, odstranění vad, korekci barev, restaurování a další práce zaměřené na zlepšení kvality obrazu.
Photoshop má působivý arzenál nástrojů pro retušování fotografií, o kterých teď budu mluvit.
Filtry
O filtrech jsme již mluvili v této lekci. Ve Photoshopu jich je spousta a některé jsou přímo určené pro retušování obrázků.
Máme například starou fotografii.
Vady obraz příliš kazí a filtr Prach a škrábance pomůže problém částečně vyřešit co nejdříve. Chcete-li jej použít, proveďte následující.
- Otevřete fotografii.
- V hlavním menu programu spusťte příkaz Filtr -> Šum -> Prach a škrábance.

- Filtr má jen pár nastavení.

- Poloměr. Určuje velikost oblasti, ve které bude program hledat pixely, které si nejsou podobné. Čím vyšší hodnota, tím více vad filtr odstraní, ale fotografie bude nakonec méně ostrá. V případě vybraného obrázku jsem se usadil na hodnotě 3.
- Isohelium. Určuje tonální rozdíl pixelů, které mají být nahrazeny. Experimentujte s parametrem. Nastavil jsem hodnotu na 0.
- Klikněte na OK a vyhodnoťte výsledek.

Některé vady (zejména na tmavém pozadí) byly méně výrazné, ale obraz byl více rozmazaný.
Abyste snížením kontrastu nezkazili celou fotografii, můžete na konkrétní oblast fotografie použít filtr. Pro praxi si zkusme pomocí příslušného filtru odstranit dlouhý vodorovný škrábanec.
- Z palety vyberte nástroj Obdélníkový výběr.
- Zvýrazněte závadu.

- Nastavte a použijte filtr.

Poškrábání bylo méně patrné, ale kvalita zbytku fotografie nebyla ovlivněna. A ačkoliv v tomto případě filtr nevyřešil problém úplně a špatně, je stejně jako mnoho jiných filtrů stále retušovacím nástrojem. Možná to není dokonalé, ale je to velmi rychlé.
Program má mnohem více užitečných filtrů pro retušování. Zejména filtry skupiny Sharpening umožňují zpřehlednit detaily obrazu a filtry skupiny Noise jsou potřebné k maskování vad, které narušují harmonii obrazu, nebo naopak k odstranění drsnosti, která kazí. fotka. Pomocí skupinových filtrů Rozostření můžete vyhladit drobné detaily a zbavit obrázky vad skenování.
Obecně se na filtry podívejte blíže, jedná se o mimořádně užitečnou a velmi rozmanitou kategorii nástrojů.
Skupinu retušovacích nástrojů, která se otevře kliknutím na ikonu, tvoří pět nástrojů.

Štětec pro hojení skvrn. Umožňuje opravit některé nedokonalosti snímků v plně automatickém režimu. V pruhu voleb můžete určit průměr a typ štětce a také povolit nebo zakázat určitá nastavení retuše. Například aplikujte obnovu pomocí textury, přizpůsobení blízkosti nebo výplně.
Řekněme, že potřebujeme odstranit krtek na fotografii níže.

- Vyberte nástroj Spot Healing Brush.
- Nastavte jeho velikost a styl.
- Klikněte na prvek, který chcete odstranit.

- Krtek zmizel.

Obnoví části fotografie na základě vzorku, vezme pixely z oblasti, kterou určíte, porovná je a upraví podle charakteristik v retušované oblasti.
Jako příklad odstraníme pihy z fotografie níže.

- Vyberte nástroj Healing Brush a nakonfigurujte jej (určete typ, průměr).
- Namiřte ukazatel na místo, odkud přijdou náhradní pixely (v našem případě místo bez pih).
- Stiskněte klávesu Alt (kurzor se změní na nitkový kříž), podržte ji a kliknutím vyberte referenční oblast.
- Nyní nakreslete pihy a odstraňte je. Pixely se začnou nahrazovat a retuš bude fungovat.

Náplast. Umožňuje pokrýt jednu část obrazu jinou, zkopírovat obrazové body zdrojové oblasti do cílové oblasti a nahradit je.
Pamatujete si, že v jedné z lekcí jsme zahrnuli racka do mořské krajiny? Nyní jej odtud odstraníme pomocí nástroje Patch.
- Otevřete obrázek.

- Vyberte nástroj Patch.
- Vytyčte oblast, kterou chcete vymazat (v našem případě racka).
- Pomocí stisknutého tlačítka myši přesuňte oblast, kam má program vzít pixely pro výměnu (pro nás je to nebe).
- Ihned po uvolnění tlačítka myši se obrázek změní: racek bude nahrazen pixely vybrané oblasti.

Pohyb uvědomující si obsah. Nástroj může pracovat ve dvou režimech (vybraných ze seznamu v pruhu voleb).
- Stěhování. S ním můžete předměty přesouvat, vzdalovat nebo přibližovat k sobě.
- Rozšířit. Umožňuje klonovat objekty a měnit jejich velikost.
Jako jednoduchý příklad jsme pomocí tohoto nástroje naklonovali racka.
- Otevřete obrázek.

- Na panelu Možnosti v rozevíracím seznamu Režim vyberte Rozbalit.
- Opatrně vybírejte racka.

- Přesuňte oblast na místo, kde se bude nacházet ptačí klon.

- V hlavní nabídce Photoshopu spusťte příkaz Vybrat -> Odznačit výběr a podívejte se: jsou tam dva rackové.

V tomto příkladu nástroj fungoval dobře, ale často není příliš přesný.
Nástroj odstraňuje červené oči a artefakty při fotografování s bleskem.
- Otevřete fotografii, která obsahuje jednu z nedokonalostí odstraněných funkcí.

- Z palety vyberte nástroj Červené oči.
- Kliknutím na zorničky tlačítkem myši efekt odstraníte.

- Pokud požadovaného výsledku není dosaženo, upravte velikost zornice a míru ztmavení v pruhu voleb.
Razítko
Skupina se skládá pouze z několika nástrojů: Razítko a Razítko vzoru.
Razítko. Nástroj pro kopírování pixelů z jedné části obrázku do druhé. Obvykle se používá k výměně poškozených oblastí - odstranění škrábanců, odstranění skvrn, prachu a jiných vad.
- Otevřete starou fotografii, kterou jsme se pokusili zpracovat pomocí filtru na začátku článku.

- Z palety vyberte nástroj Razítko.
- Najeďte myší na místo, kam chcete vzít pixely, které chcete nahradit.
- Podržte klávesu Alt a kliknutím uchopte pixely.
- Uvolněte Alt a klikněte na poškozené oblasti obrázku a přesuňte tam vybrané pixely.
- Opakováním kroků 3-5 odstraňte vady v různých částech fotografie a nezapomeňte vybrat pixely, které odpovídají tónům pro klonování.
- Uložte výsledek.

Vzor razítka. Oproti běžnému pracuje s texturami, což umožňuje upravovat složité povrchy (voda, lidská kůže atd.).
Guma
Skupina obsahuje tři nástroje.

Guma. Jako skutečná guma vymaže to, co jste nakreslili. Můžete s ním pracovat jako s tužkou nebo štětcem: vyberte nástroj a při stisknutém tlačítku myši jednoduše přesuňte ukazatel na místo, které chcete vymazat.
Guma na pozadí. Od běžného se liší tím, že odděluje objekty od pozadí a místo barvy zanechává průhlednost.
Magická guma. Nejpohodlnější nástroj. Kříženec běžné gumy a „kouzelné hůlky“, která vám umožní jedním kliknutím odstranit obrázek z pozadí.
Řekněme, že chceme vysvobodit štěně ze zázemí.
- Otevřete obrázek ve Photoshopu.

- Nastavte si nástroj. Aby v našem příkladu dobře fungovalo, stačí změnit toleranci na 150.
Na panelu Možnosti jsou k dispozici následující položky:
- Tolerance Hodnota v tomto poli určuje, jak široký rozsah pixelů s podobným tónem bude editor považovat za pozadí a odstranit. Čím vyšší hodnota, tím více pixelů program vymaže.
- Vyhlazuje přechod na okrajích. Pokud stisknete tlačítko, přechod mezi odstraněným a zbývajícím bude plynulý.
- Vymaže pouze sousední pixely. Nástroj s touto možností, pokud jsou v různých částech obrázku body stejné barvy, smaže pouze oblast, na kterou kliknete.
- Neprůhlednost. Pole označuje procento průhlednosti pozadí, které je třeba vymazat. Nastavíte-li například na 50 %, vymazaná část bude průhledná pouze napůl.
- Klikněte myší na pozadí a uvidíte, co se stane. Šedé a bílé čtverce označují průhlednost.

Tím prohlídka retušovacích nástrojů končí a navrhuji přejít k další lekci, ze které se dozvíte o nástrojích pro korekci obrazu.
V tomto tutoriálu se dozvíte o retuši ve Photoshopu a o tom, jak používat vrstvy úprav, osvětlení, uhýbání a vypalování. A také o frekvenční separaci. Techniky popsané v tomto článku by měly fungovat ve většině verzí Photoshopu. Můžete si také stáhnout soubor RAW, který jsem použil:
1. Začněte se souborem Raw
Začneme souborem raw nebo vysoce kvalitním obrázkem. Pokud mě chcete sledovat a postupovat podle všech kroků paralelně, nahrajte prosím obrázek. V tomto případě převádím soubor Raw na soubor PSD. Pro krásnou fotografii je nejdůležitější osvětlení. Při správném osvětlení jsou všechny stíny vyplněny světlem a pokožka modelky vypadá hladce i bez dodatečného zpracování.
2. Frekvenční oddělení pro tóny pleti
Nejprve retuš obličeje ve Photoshopu Vrstvu pozadí zduplikujeme dvakrát a každý z těchto duplikátů rastrujeme. Klikněte pravým tlačítkem a vyberte " Rastrovat vrstvu" Spodní vrstvu jsem nazval „lo“ a horní vrstvu „ Ahoj" K vrstvení" hle"Použil jsem" Gaussovské rozostření"s poloměrem 10 pixelů a poté vyberte vrstvu" Ahoj“ a šel do Obrázek>Externí kanál. Použil jsem parametry zobrazené na snímku obrazovky. Poté nastavím vrstvu na „ Ahoj“ režim prolnutí „Lineární světlo“.
3. Vyhlazování barev pleti
Musíme vybrat nástroj " Léčivý kartáč» ( J) a nastavte v pruhu voleb v horní části okna programu na „Ukázka“ - „Aktivní vrstva“. Nyní můžeme začít pracovat s „vrstvou“ hle" Chci vyhladit váčky pod očima. Práce s "vrstvou" hle“, upravujeme pouze barvy obrázku a neodstraňujeme žádnou texturu. Tím je zajištěno, že textura pleti modelky zůstane stejná, pouze rozjasníme oblast pod očima.
4. Dodatečné vyhlazení
Vytvořte novou vrstvu mezi vrstvami “ hle" A " Ahoj" Říkej tomu " vyhlazování" Poté vyberte nástroj štětec ( B) a v pruhu voleb v horní části okna programu nastavte krytí štětce na 10 %.
Stisknutím Alt/Opt můžete tento nástroj použít jako kapátko k výběru barevného vzorku. Vyberu si vzorek barvy na světlém místě a opatrně ho vetřem do stínovaných oblastí pokožky. A pak stejným způsobem vyberu vzorek v tmavé oblasti a přemaluji jím světlá místa. To umožní během retušování fotografií ve Photoshopu celkově vyhladí tóny pleti.
5. Restaurování a odstraňování vad
Vyberte vrstvu " Ahoj“ a aktivujte nástroj “ Léčivý kartáč» ( J). Ujistěte se, že „Sample“ je nastaveno na „Active Layer“ v pruhu voleb, a poté začněte vybírat vzorky ( klikněte na oblast a zároveň podržte Alt / Opt) na čisté oblasti pokožky a natřete problémové oblasti.
6. Ošetření vlasů
V tomto stádiu retuš portrétů ve Photoshopu Ošetřeme dvě oblasti vlasů umístěné vpravo a vlevo od čelisti a krku. Sloučit všechny vrstvy do jedné. Vyberte nástroj " Obdélníková oblast» ( M), vyberte pravou stranu obrázku a poté stiskněte Cmd / Ctrl + J, abyste z něj vytvořili novou vrstvu nad ostatními vrstvami.
Jít do Úpravy > Transformovat > Převrátit vodorovně a přetáhněte vrstvu pomocí nástroje Přesunout ( PROTI) na levou stranu obrázku. Chci na tuto vrstvu vlasů nanést masku a zamaskovat vlasy těsně nalevo od brady.
7. ZNOVU Frekvenční oddělení!
Všechny vrstvy opět sloučte do jedné. Stiskněte Cmd/Ctrl + J pro duplikování této vrstvy. Spodní vrstvu pojmenujte „l o 2“ a horní je „ ahoj 2" Musíme vrstvu rozmazat“ lo 2“ s poloměrem 10 pixelů a aplikovat na vrstvu “ ahoj 2“ „Externí kanál“, jako jsme to dělali dříve. Dále přejděte na Filtr > Zostřit > Inteligentní zostření a zostřit vrstvu“ ahoj 2” o přibližně 150 % s poloměrem 1,2 pixelu. Také chci přidat do vrstvy “ ahoj 2” masku vrstvy, kterou použijeme později.
8. Pokračujte ve vyhlazování tónů
Vyberte vrstvu " lo 2“ a aktivujte nástroj „Štětec“ ( B). Znovu přetřete odlesky a stíny jako předtím, pomocí štětce s 10% neprůhledností je vyhladíte. V tomto stádiu retuš pleti ve Photoshopu pracovat na menších dílech.
9. Rozmazání pleti
Odstraňme malé detaily z celkové struktury pleti. Jediné, co musíme udělat, abychom pleť trochu rozmazali, je natřít černou barvou přes místa v masce vrstvy, kterou jsme předtím přidali do vrstvy. ahoj 2" Používám nástroj štětec ( B) s krycí schopností 10% a jemně přetřete místa, kde chci odstranit detaily.
10. Nová textura pokožky
Nyní musíme přidat vlastní umělou texturu pokožky, aby pokožka modelky po retušování fotografie ve Photoshopu nevypadala nepřirozeně hladká. Vytvořte novou vrstvu a pojmenujte ji „ Textura kůže malá" Jít do Upravit > Vyplnit a v okně, které se otevře, vyberte 50% šedou. Pak přejděte na Filtr > Šum > Přidat šum a přidat 25 % hluku.
U parametru „Distribution“ nastavte hodnotu „Uniform“ a zaškrtněte políčko vedle parametru „Monochrome“. Poté přejděte na Filtr > Stylizovat > Reliéf a nastavte hodnoty pro "Úhel" - 85 stupňů, "Výška" - 2 a "Efekt" asi 200%. Nastavte režim prolnutí pro tuto vrstvu na „ Měkké světlo“. Toto je naše základní textura.
11. Další textura kůže
Duplikujte vrstvu textury pokožky a pojmenujte ji " Textura kůže velká“ a pak přejděte na Upravit > Transformovat a v pruhu voleb v horní části okna programu nastavte šířku a výšku na 200 %.
12. Maskování textury
Nyní musíme tuto texturu zamaskovat. Podržte klávesu Alt/Opt a klikněte na „ Přidejte masku vrstvy" pro přidání masky vrstvy vyplněné černou barvou. Udělejte to pro obě vrstvy textury kůže. Aktivujte nástroj Štětec ( B), nastavte krytí štětce na 10 % a opatrně natřete bílou barvou oblasti, kde chcete texturu zobrazit.
Začněte s vrstvou s jemnější texturou, a až budete hotovi, přetřete oblasti masky vrstvy větší texturou tam, kde ji chcete mít. To je velmi pečlivé retuš obličeje ve Photoshopu. Mějte čas a trpělivost. Odstraňte bílé oblasti, kde textura vypadá plochá nebo nepřirozená.
13. Další skvrny
V tomto okamžiku vytvoříme vrstvu pro skvrny a opravíme vše, co můžeme vizuálně určit. Vytvořte novou vrstvu a pojmenujte ji „ Skvrny" Vyberte nástroj " Léčivý kartáč» ( J), nastavte vzorek na "Aktivní a níže". Pomocí malého štětečku začněte odstraňovat všechna drobná místa, která vidíte.
14. Retuš obočí
Začněte sloučením všech vrstev do nové vrstvy. Poté použijte nástroj Laso ( L) pro vytvoření dvou oblastí výběru nad obočím, kde je chcete oříznout. Poté pomocí klávesy se šipkou přesuňte tyto dvě oblasti výběru nahoru. Chcete-li přesunout výběr tímto způsobem, musí být aktivní nástroj Laso. Jít do Vyberte > Upravit > Prolnout a prolnout okraje výběru o 5 pixelů.
15. Úprava obočí
Stisknutím Cmd/Ctrl + J vytvořte novou vrstvu z vybraných oblastí a poté přepněte na nástroj Přesun ( PROTI) a posouvejte vrstvu dolů, dokud nezastřihnete obočí, jak je znázorněno na příkladu výše retušování fotografií ve Photoshopu.
16. Maskování obočí
Kůže nad obočím nevypadá příliš přirozeně, protože jsou vidět okraje obočí. Přidat do vrstvy " Úprava obočí” vrstvu masky, jak je znázorněno výše, a natřete pokožku nad obočím, abyste zvýraznili okraje. Použil jsem středně velký měkký štětec, abych maloval černou barvou a zakryl to, co jsem chtěl.
17. Čištění očí
Vytvořte novou vrstvu, pojmenujte ji „ Oční vady“ a přiblížením přiblížíte oblasti očí. Pomocí nástroje Razítko ( S) načrtněte žíly uvnitř oční bulvy. Nastavil jsem například " Klonovací razítko"vzorek "Aktivní a pod" a pak jsem malým štětečkem začal vybírat vzorky čistých oblastí oční bulvy a obkreslovat jimi skvrny.
18. Rozjasnění očí
Přidejte vrstvu úprav „Křivky“ ( Vrstva > Nová vrstva úprav > Křivky), nastavte režim prolnutí této vrstvy na " Odlehčení základny“ a vyplňte masku černou barvou. Vyberte nástroj štětec ( B), nastavte krytí štětce na 10 % a opatrně malujte odlesky v očích, aby byly světlejší, a také malujte na sítnici kolem duhovky, abyste zvýšili „kulatost“ oční bulvy.
Malovala jsem i v místech na rtech, kde by byly i melíry pro zvýšení lesku rtů a zlepšení jejich tvaru během retuš portrétů ve Photoshopu.
19. Zatemnění očí
Vytvořte další vrstvu úprav „Curves“ a nastavte její režim prolnutí na „ Ztmavení základny" Vyplňte masku vrstvy úprav černou barvou. Vyplňte okraje očí, aby vypadaly více zaoblené. Nakreslete trochu kolem duhovky, abyste ji jasněji oddělili od sítnice. Také jsem přešel přes obočí, abych je ztmavil, a kolem očí, aby vyskočily.
Kromě toho jsem načrtl oblasti pod spodním rtem a také záhyb mezi rty, jako by modelka měla mírně otevřená ústa. Při zatemnění buďte velmi opatrní a opatrní. Pokud se vám efekt, který jste vytvořili, nelíbí, přetřete jej černou barvou, abyste jej zcela zamaskovali.
20. Úprava šťavnatosti
Na sítnici jsou pozorovány malé oblasti modrého odstínu. Snižme celkovou bohatost očního bělma přidáním vrstvy pro úpravu „Lucidity“ ( Vrstvy > Nová vrstva úprav > Šťavnatost) a snížením „Šťavnatosti“ na -50. Poté vyplňte masku vrstvy úprav černou barvou. Pomocí nástroje štětec (B), krycí schopnost asi 65 %, natřete oční bělmo.
21. Zesvětlení duhovky
Pro další retuš pleti ve Photoshopu vytvořte dvě nové vrstvy, pojmenujte je " Rozjasňovače" A " Darkers"a vyberte nástroj "Štětec" ( B), neprůhlednost - 100 %. Používám tvrdý kartáč ( 2 pixely) bílá. Přebarvím vrstvu tímto štětcem" Rozjasňovače". Maloval jsem malé tečky světla tam, kde vidím světlé oblasti na duhovce.
Skryjte tuto vrstvu kliknutím na ikonu malého oka a proveďte totéž pro „ Darkers“, ale tmavé oblasti v něm přetřete černou barvou. Nyní zviditelněte obě vrstvy a nastavte jejich režim prolnutí na " Překrytí" Snížit neprůhlednost vrstvy" Darkers"až 20 % a" Rozjasňovače» až 40 %.
22. Zesvětlení a ztmavení pleti
Většinu tmavých a světlých oblastí jsme vyhladili, což nám umožní obnovit stíny a světla přesně tam, kde je chceme, a dodat jim požadovanou intenzitu a velikost. Vytvořte novou vrstvu, přejděte na Upravit > Vyplnit a nastavte výplň vrstvy na 50% šedou. Pojmenujte tuto vrstvu " D&B-01" Nastavte režim prolnutí této vrstvy na Měkké světlo, aby šedá barva zmizela.
23. Nyní je čas udělat nějaké uhýbání a pálení.
Vyberte nástroj Vypalovačka ( Ó), v pruhu voleb v horní části okna programu nastavte „Rozsah“ na „Střední tóny“ a „Expozice“ na 25 %. Nejprve ztmavíme tmavé oblasti a poté experimentujeme se světlými.
V tomto stádiu retuš fotografií ve Photoshopu Chci zakrýt všechna místa, kde se vlasy dotýkají pokožky a také přidat hloubku všem prohlubním ( kolem očí, na obou stranách nosu, pod rty atd.). Na druhém snímku obrazovky jsem nastavil vrstvu dodge/burn na Normální, abyste viděli, co jsem udělal.
24. Zesvětlení a změna tvaru světlých ploch
Nyní přepněte na nástroj Dodge ( Ó) (umístěn pod nástrojem Hořák) a v pruhu voleb v horní části okna programu nastavte „Rozsah“ na „Střední tóny“ a „Expozice“ na 25 %. Pokusím se zvýšit intenzitu melírů při zachování plynulého přechodu do tónů kolem nich.
Toto je jedna z jedinečných schopností, které grafický editor Adobe Photoshop umožňuje. Profesionální fotograf, navzdory své schopnosti pořizovat vysoce kvalitní fotografie, se stále uchýlí k použití Photoshopu, protože ví, jak ve Photoshopu retušovat obličej, aby skryl všechny nedostatky a zvýšil estetiku snímku.
Pokud použijete profesionální retuš, může se i ta nejnenápadnější fotografie proměnit ve zručný snímek, který lze považovat za mistrovské dílo.
Retušování fotografií v Adobe Photoshop zbaví vaši pleť skvrn
Ještě před pár lety se mnoho lidí odmítalo fotit, pokud se jim na kůži obličeje objevily nechtěné pupínky. V některých případech se dokonce pokusili fotografii přeložit. Samozřejmě v té době byli mistři, kteří uměli provádět kvalitní retuše. Provedení takového procesu však vyžadovalo vytvoření a udržování určitých podmínek a také dostupnost dostatečného množství volného času.
V současnosti díky grafickému editoru zvládne retuš fotografií každý, kdo se seznámil s možnostmi programu, prostudoval si podrobné návody od zkušených designérů či fotografů a upevnil své znalosti v praxi. Navíc takový proces nezabere příliš mnoho času, zejména těm, kteří již zlepšili své praktické dovednosti.
Proces odstraňování defektů na kůži
V prvé řadě si uživatel musí fotografii pro opravu otevřít v grafickém editoru. Chcete-li uložit původní obrázek, měli byste vrstvu duplikovat a vytvořit přesnou kopii. Na přijaté kopii bude provedena přímá retuš obličeje. Za prvé vám to umožní uložit původní fotografii v případě neúspěšné retuše a za druhé po dokončení procesu bude možné obě fotografie porovnat jejich umístěním vedle sebe.
Snímek, který je plánován na retuš, je zvětšen na 100 %, aby bylo možné vady identifikovat a všechny co nejúčinněji odstranit.
Mezi nejčastější vady obličeje patří pupínky, vrásky a jizvy. K jejich odstranění má Photoshop několik úspěšných nástrojů, jedním z nich je Spot Healing Brush. Použití tohoto nástroje je snadné, stačí jej vybrat, poté namířit na problémovou oblast a kliknout. Po tak jednoduché akci pupínky zmizí a váš obličej se vyčistí.

Bohužel nemůžete retušovat fotografii pomocí štětce na zacelování skvrn, pokud jsou vady v kontaktu s jednotlivými částmi obličeje (obočí, rty, vlasy). V opačném případě mohou retušované fragmenty kůže získat méně než esteticky příjemný vzhled. Mohou vypadat docela špinavě, protože přebírají sousední pixely.
Zjistit, jak retušovat obličej ve Photoshopu, pokud se vady nacházejí na hranici sousedních částí obličeje, také není obtížné. Pouze k provedení tohoto úkolu budete potřebovat další nástroj, zejména „Razítko“. Jeho výběrem musí uživatel nastavit parametr tvrdosti na 75 %.
Princip práce s nástrojem Razítko se neliší od principu práce s štětcem pro zacelování skvrn. Nejprve byste měli nastavit nástroj na obrazový bod doprovázený ideálním stavem a poté stisknout klávesu „Alt“, čímž potvrdíte výběr vzorku. Pak už zbývá jen přesunout se do oblasti, kde se závada nachází a jednoduše kliknout.
Navzdory skutečnosti, že retuš fotografií není složitý proces, protože tuto techniku může zvládnout každý, pokud má touhu a vytrvalost, stále existuje mnoho určitých tajemství a jemností, které je také velmi důležité zvládnout, aby byl zajištěn efektivní výsledek.
Zejména pokud jsou na čele identifikovány estetické vady, oblast kůže, která bude sloužit jako vzorek, by měla být odebrána pouze z pravé nebo levé strany samotné vady. Není dovoleno se pohybovat dolů nebo nahoru, protože struktura pokožky čela se výrazně mění ve směru shora dolů. Ale pro ostatní oblasti obličeje takové přísné pravidlo platit nemusí.
Nejjednodušší způsob, jak odstranit jizvy na obličeji, je použít nástroj Patch.
Zlepšení estetiky
Krásná fotografie vyžaduje účast skutečného profesionála, který bude schopen odstranit estetické nedostatky, provést všechny potřebné úpravy, ale zároveň vytvořit přirozený vzhled, vyhýbající se efektu umělé (plastové) kůže.
Aby byla fotografie obličeje doprovázena přirozeností, je důležité vědět, jak retušovat fotografii ve Photoshopu, jak vytvořit přirozenou texturu, protože po práci s hojivým štětcem zmizí nejen estetické nedostatky, ale i samotné póry kůže.
Eliminace efektu plastické kůže
Mnoho začínajících designérů dělá chybu, že dokončí proces retuše ihned po odstranění defektů pokožky obličeje. Taková fotografie vypadá falešně, takže každý, kdo si ji prohlédne, okamžitě pochopí, že byla opravena.
Aby byla retuš kvalitní, měl by být eliminován vzhled efektu plastické kůže, který se objevuje při procesu práce s fotografiemi.

Nejprve byste měli vytvořit kopii vrstvy, na které byla retuš provedena. Poté byste měli přejít na položku „Parametr“ a poté postupně na podpoložky „Rozostření“, „Gaussovské rozostření“.
V okně, které se otevře, byste měli nastavit parametr rozostření na 20 pixelů a je důležité snížit parametr krytí na polovinu (50 %). Výběrem těchto možností se sníží efekt rozostření.
V panelu „Vrstvy“ je ikona „Přidat masku vrstvy“, na kterou byste měli kliknout a zároveň držet klávesu „Alt“. Výsledná maska černé vrstvy umožňuje skrýt všechny provedené změny.
Dále byste měli vzít štětec umístěný na panelu „Vrstvy“ a dát přednost střední velikosti a bílé barvě. Poté pomocí štětce natřete všechny oblasti obličeje, s výjimkou oblasti rtů a očí. Je velmi důležité, aby byly všechny oblasti pečlivě natřeny. Ve Photoshopu je možné kontrolovat kvalitu takové malby. Chcete-li to provést, stačí podržet klávesu „Alt“ a kliknout na miniaturu masky. Po takových akcích můžete vizuálně sledovat, jak dobře byly ošetřeny oblasti pokožky.
V dalším kroku se uživatel musí vrátit k vrstvě, kterou je potřeba retušovat, poté by měla být okamžitě vytvořena nová průhledná vrstva.
Měli byste kliknout na klávesu „Ctrl“ a poté okamžitě na ikonu masky. Poté, co se vybraná oblast objeví, je třeba ji ihned vyplnit šedou a nastavit krytí na 50 %.
Dále musí uživatel přidat šum přechodem na možnost Filtr. V okně filtru, které se otevře, je důležité provést změny některých parametrů. Konkrétně v parametru „Efekt“ je vybrán indikátor, který je v rozsahu od 2,5 % do 3 %. V parametru „Distribution“ je položka „Gaussian“, u které je důležité zaškrtnout políčko, stejně jako je zaškrtnuto políčko u položky „Monochrome“. Jediné, co musíte udělat, je souhlasit s provedenými změnami kliknutím na „OK“.
Nakonec je velmi důležité přepnout na nový režim prolnutí vrstev, který preferuje režim Měkké světlo, když chce návrhář vytvořit jemnou, téměř neviditelnou texturu. A přepnutím do režimu „Overlay“ je možné vytvořit texturu pokožky doprovázenou větší expresivitou.
Retuš vlasů
Když jsou z obličeje odstraněny všechny estetické vady, můžete to jistě nazvat dnem, ale pro zvýraznění celkové estetiky fotky je nejlepší provést dodatečnou retuš vlasů ve Photoshopu, zvláště když jsou nadměrně rozcuchané.

V tomto případě se samozřejmě neobejdete bez znalosti retušování vlasů ve Photoshopu. Je docela snadné odstranit prameny, které se zatoulaly z vašich vlasů, opět pomocí nástroje Healing Brush. Při provádění takových akcí by se však mělo udělat vše, aby hlavní pozadí na těchto místech neprošlo vážnými změnami. V opačném případě to může okamžitě „signalizovat“, že obraz je nepřirozený.
Chcete-li tento problém vyřešit, měli byste jako vzorek vybrat oblast, která je co nejvíce totožná s tou, kde je pramen vyražený na fotografii, a poté se pomocí „Healing Brush“ vzorek pozadí přenese na požadované místo. místa. Proces odstraňování pramenů je jednoduchý, ale pečlivý a vyžaduje vytrvalost a zvýšenou pozornost.
Je také velmi důležité upravit hranici mezi vlasovou částí a hlavním pozadím. Vyrobíte si to i pomocí nástroje „Finger“, kterým snadno nadzvednete a naopak snížíte nerovnosti vlasů. Jakmile je grafik spokojen s výsledkem, měl by si hotovou fotografii uložit.
Ve Photoshopu je tedy neuvěřitelné množství možností, které vám umožní zvýšit estetickou úroveň jakékoli fotografie. I fotografie pořízená nikoli profesionálním fotografem, ale prostým amatérem, se může stát skutečným mistrovským dílem fotografie, pokud ji vyretušuje skutečný profesionál.