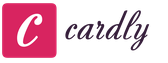Neúplné vypnutí operačního systému a hardwaru. Navrženo pro urychlení spouštění počítače. Programy se nevypínají, dokumenty se nezavírají. K načtení tedy dochází během několika sekund. Spíš vypnutí než spánek. Nespotřebovává se téměř žádná elektřina a ze zařízení nevychází žádný hluk. Hlavní rozdíl oproti spánku je v tom, že během režimu spánku se otevřené soubory a programy zapisují do OP. Hybridní vypnutí k tomu využívá pevný disk. Vhodné zejména pro notebooky napájené z baterie.
O režimu hibernace v počítači neví mnoho lidí.
Povolení ve Windows 7
Hibernace v notebooku se poprvé objevila s vydáním Windows 7. Je přítomna také na „osmičkách“ a „desítkách“. Pohodlné, když potřebujete přenést notebook, když se nepoužívá, a pak se rychle pustit do práce. Je také dobré pro domácí zařízení běžící na síťové napájení. V tomto stavu zařízení nevydává hluk a rychle se zapíná. Chcete-li povolit hibernaci v systému Windows 7, postupujte takto:
- Přejděte do nabídky Start;
- Klepněte na šipku vedle tlačítka Vypnout;
- Vyberte příslušnou položku v kontextové nabídce.
Pokud potřebujete vypnout počítač pomocí klávesnice, zavolá se pomocí příkazového řádku. Stiskněte Win+R a do pole Spustit, které se otevře, napište cmd. Otevře se příkazový řádek. Zadejte powercfg – hibernate on. Musíte mít práva správce PC.
Hibernace a spánek: rozdíly
Rozdíl mezi hibernací a spánkem je značný. V režimu spánku je práce pozastavena. Obrazovka, chladič a pevný disk se vypnou. Na RAM a další komponenty je přivedeno určité napětí. Počítač nadále spotřebovává energii. Aplikace jsou otevřené, programy běží. Pohybem myši nebo stisknutím tlačítka uvidíte systém ve stavu, v jakém byl, když přešel do režimu spánku.
Během hibernace je počítač zcela bez napětí. Energie je dodávána pouze do krystalového oscilátoru, což umožňuje udržovat čas a datum v BIOSu. Při vstupu do režimu PC zapíše na pevný disk přesnou kopii operačního systému v době pozastavení. Zapnutí trvá 10 - 15 sekund, z režimu spánku - 1 - 2. Provoz bude také obnoven z bodu, kdy systém přešel do režimu spánku. Baterie se nevybije ani po dlouhé době.
Pro každý systém je zajištěn stav, ve kterém systém přejde do tzv. spánku, ve kterém se všechny aktivní procesy zastaví před probuzením. Režim spánku ve Windows 7 je stejně nedílnou součástí systému jako jeho zapínání a vypínání. V tomto článku se podíváme na hlavní body této funkce - jak zapnout nebo vypnout režim spánku ve Windows 7, hlavní chyby a problémy.
Zapínání a vypínání
Režim spánku je primárně zaměřen na úsporu energie na vašem PC. Pokud je pro notebook důležité zachovat nabití baterie, pak u stolního počítače může tato funkce rušit. V každém případě má každý uživatel své vlastní cíle pro používání počítače.
Režim spánku můžete zapnout a vypnout v Ovládacích panelech Windows, kde se provádí základní konfigurace systému.
- Chcete-li to provést, na hlavním panelu najděte "Start" a přejděte na Kontrolní panel.

- Nebo v okně Spustit (zkratka Win + R) zapište ovládací prvek a přejděte na tlačítko OK Kontrolní panel.

Spánek zařízení je řízen nastavením napájení. V plánech napájení (nebo diagramech) jsou specifikována nastavení spánku, zapnutí/vypnutí zařízení a další nastavení Windows související s úsporou energie a vypnutím zařízení.
- Vyberte možnost zobrazení Velké nebo Malé ikony a přejděte do nastavení "Zdroj napájení".

Nastavení režimu spánku v systému Windows 7 se provádí pro každé jednotlivé schéma a můžete buď změnit dobu spánku (prodloužit nebo snížit), nebo tuto funkci zcela zakázat.
- Naproti schématu, které používáte, klikněte na tlačítko s názvem "Nastavení plánu napájení".

- Kde si můžete nastavit požadovaný čas nejen pro spánek, ale i pro vypnutí monitoru či zobrazení po uplynutí určité doby.
- Ve smyslu „Uveďte počítač do režimu spánku“ vyberte požadovaný čas, ale pokud jej potřebujete vypnout, vyberte „Nikdy“.

- U notebooků bude na výběr přechod do režimu spánku, a to jak při napájení z baterie, tak ze sítě.
- Pokud vám také nevyhovuje zvolená časová gradace, můžete počítač se systémem Windows 7 nakonfigurovat tak, aby přešel do režimu spánku a opustil jej v nastavení elektrického obvodu. Chcete-li to provést, ve stejném okně klikněte na "Změnit nastavení napájení".

- V novém okně rozbalte větev „Spánek“, rozbalte „Spánek po“ a zadejte požadovanou dobu nečinnosti PC, aby automaticky usnul. Čas je uveden v minutách.

To je zajímavé! Mnoho uživatelů se ptá, hybridní režim spánku Windows 7, co to je a jak se liší od běžného režimu spánku? Hybridní režim je analogem hibernace v přenosných počítačích, vytvořený pouze pro osobní počítače. Hibernace – úspora energie, při které Windows uchovává všechny aktivní procesy a aplikace v paměti pevný disk a skutečně se vypne.
Rozdíl mezi normálním režimem spánku a režimem hibernace spočívá v tom, že pokud vypnete počítač v režimu spánku, všechny otevřené soubory budou ztraceny, protože systém Windows je pozastaven. A pokud během hibernace zapnete počítač, všechny aplikace budou obnoveny tak, jak byly uloženy na disk. Hybridní režim spánku je na počítačích ve výchozím nastavení povolen.
Chyby

Podívejme se na nejčastější chyby, absenci režimu spánku v seznamu vypnutí, kdy se počítač nezapne nebo naopak neusne, a také na důvody, které to mohou narušit.
V možnostech vypnutí počítače chybí režim spánku
Někdy v čistém nainstalovaném systému Windows uživatelé nemusí najít režim spánku nebo hibernace v seznamu obecných vypnutí. Tato chyba může být způsobena chybějícím ovladačem grafické karty, který je částečně zodpovědný za režim spánku vašeho zařízení.
Chcete-li tuto situaci napravit, měli byste provést následující:
- Nejprve otevřete "Správce zařízení"- poté najděte položku Spustit (Win+R) a napište devmgmt.msc, poté klikněte na OK.

- Rozbalte seznam grafických karet - vyberte samostatnou grafickou kartu (některá zařízení mají 2 grafické adaptéry - vestavěný a diskrétní, diskrétní je obvykle výkonnější a pracuje přednostně).
- Klikněte na něj pravým tlačítkem a vyberte "Aktualizovat ovladač"
- Systém Windows by měl automaticky najít nejnovější ovladač v centru aktualizací, pokud jej samozřejmě poskytl výrobce této grafické karty. Pokud existuje několik grafických adaptérů, aktualizujte pro všechna zařízení.

- Pokud nebyly nalezeny žádné nové ovladače nebo jednoduše nepomohly, musíte ovladače aktualizovat sami. Chcete-li to provést, přejděte na web výrobce zařízení a vyhledejte model grafického adaptéru.
Poté nainstalujte ovladač. V případě chyb nebo selhání se doporučuje provést čistou instalaci ovladače. Buď přes nastavení instalátoru (položka čisté instalace, ve které se úplně odstraní starý ovladač a nainstaluje se nový) nebo přes utilitu Display Driver Uninstaller, která umí také odebrat a vyčistit ovladač grafického adaptéru pro následnou instalaci.
- Po instalaci nového ovladače restartujte počítač a ujistěte se, že je nyní aktivní režim spánku (spánek).
Důležité! Pokud výše uvedené tipy nepomohly a stále neexistuje režim spánku, musíte nainstalovat ovladač čipové sady, který je zodpovědný za plány napájení zařízení. Pro některé základní desky existuje samostatný napájecí ovladač ACPI, který by již měl být součástí ovladače čipové sady
Čipovou sadu nebo ovladač ACPI si můžete stáhnout z webu výrobce základní desky nebo notebooku.
PC se neprobudí ze spánku
Vyskytly se případy, kdy se Windows 7 neprobudil z režimu spánku při stisknutí klávesnice nebo myši. Podívejme se na tento případ podrobněji.
Nejprve zkontrolujte, zda klávesnice a myš mohou probudit zařízení z režimu spánku. Abyste tomu porozuměli, otevřete "Správce zařízení"- pak okno Spustit (Win + R) a zadejte devmgmt.msc, poté klikněte na OK. 
Nejprve zkontrolujeme klávesnici. Rozbalte seznam "Klávesnice", klepněte pravým tlačítkem myši na klávesnici a vyberte Vlastnosti. V okně, které se otevře, přejděte na kartu "Řízení spotřeby". Ujistěte se, že je zaškrtnuto políčko vedle položky „Umožněte zařízení probudit počítač z pohotovostního režimu“.
Stejným způsobem kontrolujeme myš.
Důležité! Příčinou této chyby může být často konflikt mezi ovladačem a povoleným rychlým spuštěním, který ve Windows 7 chybí. Ve Windows 8 a vyšších je však chyba „vyléčena“ vypnutím této funkce a aktualizací ovladače ACPI.
PC nebude spát
Někdy po aktualizaci systému Windows nebo ovladačů zařízení nepřejde do režimu spánku v systému Windows 7 po požadované době. V takovém případě musíte zkontrolovat, zda jsou všechna nastavení správná a zda je povolen režim spánku.
- Nejprve zkuste počítač sám uspat.
- Pokud je vše v pořádku, zkuste nastavit hodnotu režimu spánku na 1-2 minuty a chvíli počkejte. Pokud během této doby počítač „neuspí“, je třeba problém vyřešit.
- Nejprve deaktivujme časovače buzení a zákaz přechodu do režimu spánku pro multimédia. Chcete-li to provést, přejděte do pokročilého nastavení plánu napájení a ve větvi Spánek pro parametr "Povolit časovače buzení" U všech položek nastavte hodnotu na „Zakázat“.

- Ve stejném nastavení, pouze ve větvi Možnosti médií, pro parametr "Při sdílení médií" nastavit hodnoty "Zakázat přechod..."

- Poté musíte otevřít okno Příkazový řádek, v okně Spustit (Win + R) zadejte příkaz cmd a klikněte na OK
- Budeme muset zjistit, která zařízení brání počítači v uspání. Chcete-li to provést, zadejte příkaz:
Powercfg -devicequery wake_armed

Zobrazí se seznam zařízení, která mohou zařízení bránit v přechodu do režimu spánku. Chcete-li tuto funkci zakázat, zadejte příkaz:
Powercfg -deviceenablewake "hodnota"
Kde místo „hodnoty“ musíte zadat zařízení z dříve navrženého seznamu. Stojí za zmínku, že musíte zadat totéž, co je napsáno v seznamu, například:
Powercfg -deviceenablewake “HID Keyboard”
- Pokud žádná z navrhovaných možností nepomohla a počítač stále nepřechází (nezapíná se) do režimu spánku v systému Windows 7, zkuste aktualizovat grafickou kartu a ovladače ACPI z položky „PC se neprobouzí ze spánku“.
V tomto článku jsme přišli na to, jak nastavit automatický režim spánku v systému Windows 7, nastavení přechodu (požadovaný čas) a také hlavní problémy spojené s touto funkcí.
Měj krásný zbytek dne!
Povolení režimu spánku vám umožní ušetřit energii, když je počítač nečinný. Zvláště tuto funkci relevantní u notebooků, které jsou napájeny vestavěnou baterií. Ve výchozím nastavení je tato funkce povolena na zařízeních se systémem Windows 7. Lze ji však zakázat ručně. Pojďme zjistit, co by měl uživatel udělat, pokud se rozhodne znovu aktivovat režim spánku ve Windows 7.
Windows 7 používá hybridní režim spánku. Spočívá v tom, že když je počítač po určitou dobu nečinný, aniž by na něm byly provedeny nějaké akce, přejde do uzamčeného stavu. Všechny procesy v něm jsou zmrazeny a úroveň spotřeby energie je výrazně snížena, i když se počítač úplně nevypne, jako ve stavu hibernace. Zároveň se v případě neočekávaného výpadku napájení uloží stav systému do souboru hiberfil.sys stejně jako při hibernaci. To je hybridita režimu.
Existuje několik možností pro aktivaci stavu spánku, pokud je deaktivován.
Metoda 1: Nabídka Start
Mezi uživateli nejznámější způsob, jak povolit režim spánku, je prostřednictvím nabídky "Start".


Ve stejném okně také můžete povolit stav spánku jednoduchým obnovením výchozích hodnot, pokud je aktuální plán napájení "Vyrovnaný" nebo "Šetřit energií".


Faktem je, že v energetických plánech "Vyrovnaný" A "Šetřit energií" Ve výchozím nastavení je povolen stav spánku povolen. Jediným rozdílem je doba nečinnosti, po které počítač přejde do režimu spánku:
- Vyvážený – 30 minut;
- Úspora energie – 15 minut.
Ale u plánu vysokého výkonu nebudete moci tímto způsobem povolit režim spánku, protože je v tomto plánu ve výchozím nastavení zakázán.
Metoda 2: Spustit nástroj
Režim spánku můžete také aktivovat tak, že přejdete do okna nastavení plánu napájení zadáním příkazu v okně "Běh".


Pro plán "Vyrovnaný" nebo "Šetřit energií" Chcete-li aktivovat režim spánku, můžete také kliknout na nápis "Obnovit plán na výchozí nastavení".

Metoda 3: Provádění změn pokročilých nastavení
Režim spánku můžete aktivovat také změnou dalších nastavení v okně nastavení aktuálního plánu napájení.


Metoda 4: Okamžitě přejděte do režimu spánku
Existuje také možnost, která vám umožní okamžitě uspat počítač bez ohledu na to, jaká nastavení jste provedli v možnostech napájení.

Jak můžete vidět, většina způsobů, jak nastavit režim spánku v systému Windows 7, zahrnuje změnu nastavení napájení. Kromě toho je tu ale také možnost okamžitého přepnutí do zadaného režimu pomocí tlačítka "Start", čímž tato nastavení vynecháte.
Mnoho lidí si po několikahodinové práci u počítače udělá krátkou přestávku úplným vypnutím celého systému. Ale stojí za zmínku, že zapnutí a vypnutí počítače může trvat hodně času, a proto je nejlepším řešením uvést počítač do režimu spánku.
V tomto článku vám řekneme, jak nastavit režim spánku ve Windows 7 a jaké výhody tato funkce má.
Nastavení režimu spánku
Chcete-li otevřít nastavení a vybrat potřebné akce, musíte provést následující:
Otevřete „Ovládací panely“ a na kartě „Systém a zabezpečení“ vyberte „Možnosti napájení“.
Na stránce, která se otevře, označte kategorii „Vyvážený“, protože se jedná o doporučený plán spotřeby energie od výrobce. Vyvážená spotřeba energie má průměrná nastavení a spotřebovává průměrné množství energie.

Vedle položky „Vyvážené“ je modrá čára, která říká „Nastavení plánu napájení“. Klikněte na tento řádek a nakonfigurujte displej tak, aby se vypnul a počítač přešel do režimu spánku, jak potřebujete.

Je vhodné nastavit 10 minut v „Vypnout displej“ a 30 minut v řádku „Uveďte počítač do režimu spánku“.
Počítač tedy po 10 minutách nečinnosti vypne monitor a po deseti minutách přejde do režimu spánku. Můžete také použít další nastavení ke změně konfigurace kláves pro probuzení počítače z režimu spánku.
Klady a nutnost použití režimu spánku
Ve srovnání s prostým vypnutím počítače vám hibernace umožňuje uložit všechny vaše aktivity a otevřít soubory. Režim spánku také nevypíná hry a filmy stažené na internetu, i když je počítač ponechán v režimu spánku po mnoho hodin.
Režim spánku je v zásadě vhodný na několikahodinové přestávky, pokud chcete pít čaj, stačí vypnout monitor. Díky těmto akcím ušetříte čas na načítání PC a ušetříte nedokončenou práci na počítači.
Video níže velmi jasně vysvětluje všechny složitosti nastavení režimu spánku ve Windows 7. Určitě se na něj podívejte:
Závěr
Nyní víte, jak nastavit režim spánku v systému Windows 7. Stojí za zmínku, že odpojením napájení od počítače dojde k úplnému vypnutí systému a jeho procesy nebudou uloženy, takže buďte opatrní.