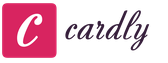Хоть современные устройства на базе iOS вполне могут использоваться независимо от ПК, возникают ситуации, когда необходимо воспользоваться этой опцией. Когда компьютер не видит айфон, подключенный через кабель к USB-порту, проблема бывает в драйверах для iTunes или других служб. Иногда все бывает проще, поскольку кабель может сломаться или iPhone просто был подсоединен неправильно. Для начала нужно выяснить причину неполадок, чтобы исправить положение.
Почему компьютер не видит айфон
Самым распространенным ответом на запрос о том, почему компьютер не видит iPhone, является проблема подключения к службе iTunes. Иногда, чтобы решить эту задачу, нужно нажать подтверждение подключения к ПК на мобильном устройстве. Если после этого действия ПК не видит айфон, стоит проверить работоспособность USB-порта. Проблемы могут возникать из-за старых версий программ, приложений и драйверов для чипсетов материнской платы. В иных случаях выяснить причину ситуации поможет консультация мастера.
Поломка кабеля
Главной причиной отсутствия подключения устройства к ПК является неисправный или поврежденный соединительный кабель. Осмотрите имеющийся шнур для подключения через USB-порт на наличие поломок. Бывают случаи, когда контакты повреждаются внутри провода (визуально это сложно идентифицировать) и компьютер не видит айфон. Для проверки сравните работу устройства с другим кабелем: если проблема в аксессуаре, то все наладится. Вы убедились, что шнур поврежден? Решить проблему можно следующим образом:
- приобрести новый кабель;
- попытаться починить самостоятельно;
- обратиться в специализированный центр обслуживания.
Айфон не подключается к компьютеру через USB
Вторыми по распространенности являются проблемы с USB портами: соединение нестабильно или же устройство вовсе не определится. Может присутствовать механическое повреждение разъемов как ПК, так и самого мобильного устройства или их засорение. Возможно, при отсутствии синхронизации компьютер не видит айфон: его операционная система устарела. Часто может возникнуть решаемая проблема с драйвером USB. На взаимодействие ПК и телефона влияют программы безопасности, которые также могут препятствовать подключению.
Ошибка при запуске службы Apple Mobile Device
Решить вопрос десинхронизации помогает перезапуск мобильного устройства или ноута. Бывает, что ПК не удается запустить службу Apple Mobile Device. Препятствовать может стороннее ПО или же обычный «глюк», который исправляется перезагрузкой этой службы. Способом исправления некорректной работы является переустановка, которую делают одновременно с переустановкой всех программных компонентов iTunes.
Почему iTunes не видит iPhone
Пользователи яблочных девайсов постоянно сталкиваются с проблемами взаимодействия с ПК. В одних случаях не работает iTunes на компьютере, в других отображаются ошибки. Причинами отсутствия реакции могут быть неисправный кабель, USB-порт или слот для зарядного устройства. Возникает ошибка состояния службы Apple, старых драйверов, запрет антивируса или влияния вредоносного ПО. Устаревшая версия Айтюнс или операционной системы устройства мешает нормальной синхронизации и, как результат, компьютер не сможет видеть айфон.

Проблемы с айфоном
Ноутбук или ПК не смогут опознать подключенный девайс, когда не работает айфон. Он может не отвечать на нажатия и прикосновения к экрану или же просто выключиться. Попробуйте перезагрузить iPhone принудительно. Удерживайте нижнюю кнопку регулировки громкости (для новых моделей) или «Домой» (для iPhone 6 и ниже) и кнопку «Питание» до момента появления «яблочка» на дисплее.
В среднем для этого необходимо около 10 секунд. В противном случае подключите телефон к зарядке на срок не менее часа. Как правило, устройство начинает заряжаться в течение нескольких минут. В случае неудачи стоит проверить целостность разъема, шнура и адаптера. Детали должны быть неповрежденными и чистыми. Убедившись, что зарядная система визуально в порядке, но компьютер так не видит айфон, придется воспользоваться помощью сервисного центра.
Что делать, если компьютер не видит iPhone
Пользователи могут столкнуться с проблемой, когда при попытке подключения получен недействительный ответ iPhone. Часто это случается из-за папки Lockdown в файлах программного обеспечения Apple. Исправить эту проблему просто. Пользователям Windows нужно зайти в проводнике в папку Apple в разделе Application Data или ProgramData и удалить в корзину папку под названием Lockdown. После перезагрузки работа iTunes должна возобновиться, а ПК начнет распознавать яблочный коммуникатор.
Как подключить айфон к компьютеру через USB
Комплектация каждого мобильного гаджета Apple содержит соединительный кабель. Он обеспечивает подключение айфона к компьютеру через USB по принципу флешки с целью обмена видео, файлами, фото и другим. Кроме него, вам понадобится ПК с установленным приложением iTunes последней версией. Недостатком такого метода является физическая привязанность к стационарному ПК или ноуту. Процесс проходит этапы, которые вам важно выполнить:
- подсоединить кабель USB к устройству;
- подключить к ПК;
- далее идет установка iTunes (если эта программа не была установлена ранее);
- запуск и настройка синхронизации.
Что делать, если iTunes не видит iPhone
В случаях, когда айфон не подключается к iTunes, можно воспользоваться стандартным набором советов:
- проверить целостность кабеля, разъема телефона, USB;
- разрешить подключение, нажав ОК во всплывающем окне на экране девайса;
- обновить драйвера, ОС телефона или ПК;
- установить обновление Айтюнс или просто перезапустить программу;
- перезапустить Apple Mobile Device;
- выполнить перезагрузку iPhone или ПК.

Как установить Apple Mobile Device заново
Когда не запускается Apple Mobile Device Service, стоит сделать несколько попыток ее повторной загрузки. Для этого нужно:
- отключить телефон, выключить приложение Айтюнс;
- для ОС Windows в командной строке напишите services.msc;
- в появившемся окне найдите нужный нам сервис и откройте его свойства;
- исправьте тип запуска на «Автоматически» и остановите службу;
- немного подождав, нажмите кнопку «Запустить»;
- перезапустите компьютер и заново подсоедините iPhone через USB, открыв программу iTunes.
При отсутствии решения проблемы придется установить этот программный компонент заново. Удаление и переустановка Apple Mobile Device Service проводится с одновременным удалением и переустановкой всех элементов iTunes. В разделе Program Files выполните поиск и удалите папки iTunes, iPod, Bonjour. В папке Apple, раздел Common Files, удаляем Apple Application Support, Mobile Device Support, CoreFP. После чего скачайте новый установочный файл из интернета и следуйте простым инструкциям, как подключить iPhone к компьютеру для восстановления работы.
Что делать, если компьютер не видит айфон как съемный диск
Основными причинами, почему iPhone не определяется как флешка (съемный диск), являются следующие проблемы:
- неисправность подключения через USB;
- проблемы с компонентами Айтюнс;
- неполадки в девайсе.
Исправить ситуацию реально, важно выяснить, что стало следствием ошибки. Поврежденный кабель потребует замены. При сломанном порте USB можно воспользоваться другим доступным. В случае программных неполадок перезапустите устройство, ПК или переустановите программные компоненты Apple через панель управления. Если вышеописанные советы не помогли и ноутбук не видит айфон через USB, стоит провести диагностику телефона в сервисном центре Apple.
Видео
Нашли в тексте ошибку? Выделите её, нажмите Ctrl + Enter и мы всё исправим! Чаще всего у владельцев смартфонов iPhone (настоящих и без признаков повреждений) нет жалоб на использование сотовой связи или модуля WiFi, но иногда неприятные ситуации все же случается. Проявляется проблема по-разному: в виде ставшего вдруг неактивного значка подключения WiFi, сбоев во время маршрутизации, через чур медленной скорости передачи данных. Если вы не можете подключиться на вашем iPhone 4s, 4 или 5 к WiFi, то эта статья для вас. Здесь мы рассмотрим, почему не работает или не подключается модуль WiFi.
Чаще всего у владельцев смартфонов iPhone (настоящих и без признаков повреждений) нет жалоб на использование сотовой связи или модуля WiFi, но иногда неприятные ситуации все же случается. Проявляется проблема по-разному: в виде ставшего вдруг неактивного значка подключения WiFi, сбоев во время маршрутизации, через чур медленной скорости передачи данных. Если вы не можете подключиться на вашем iPhone 4s, 4 или 5 к WiFi, то эта статья для вас. Здесь мы рассмотрим, почему не работает или не подключается модуль WiFi.
Иногда iPhone 5 банально не может подключиться ни к одной из сетей, которые действуют в вашей округе, хотя система их обнаруживает и показывает на дисплей. Одной причины у этих сбоев просто не существует, и очень часто проблемы могут возникнуть спонтанно, и это не будет связано ни с модель iPhone (5, 4, 4s), ни с версией операционной системы iOS. В 90% случаев, все сбои, связанные с модулем WiFi решаются элементарной полной перезагрузкой iPhone или сбросом настроек параметров сети.
Для начала попробуйте сделать этот шаг, если WiFi подключается к сети и нормально работает, значит, проблема была в несерьезном сбое, и нет причин для беспокойства. Правда, может быть и так, что причина связана с железом, которое стоит в iPhone 4s, 5 или 4, в таком случае приходится относить смартфон в официальный сервисный центр Apple, там они наверняка скажут почему модуль не работает или не подключается.
Но не стоит заранее опускать руки, ведь наша инструкция по оказанию «первой помощи» забарахлившему WiFi может помочь. Мы рассмотрим 4 способа, после которых WiFi на вашем iPhone 5 (4 или 4s) может снова функционировать, каждый из этих способов работает.
Перезагрузка устройства 
Наверно этот способ является самым логичным и простым, он помогает решить проблему множества глюков, которые могут донимать владельцев iPhone 5 (4s или 4). Это простая перезагрузка (выключение и включение).Для этого достаточно просто зажать кнопку «Power» и держать ее несколько секунд, пока на дисплее не появится ползунок с надписью «Выключить» и произвести выключение гаджета.
Если iPhone 5, 4 или 4s завис, то необходимо держать эту кнопку в течение 15 секунд для принудительного выключения. Если телефон не работает и отказывает отключаться таким способом, то тогда необходимо просто извлечь аккумулятор из смартфона, а затем вставить обратно. Чаще всего после включения все работает правильно, нужно лишь заново кликнуть на значок WiFi для подключения, возможно теперь он работает и подключается правильно.
Сброс сетевых настроек 
Не стоит забывать, что глобальный сброс настроек ведет к уничтожению возможной важной информации (данных о серверах DNS, IP-адреса, пользовательских паролей и логинов и так далее). Поэтому, вполне логично будет, если мы для начала проведем только сброс настроек сети, найти этот пункт можно по такому пути: настройки / Основные / Сброс / Сбросить настроек сети.
Резервное копирование и восстановление данных
Дела обстоят так, что не всем рядовым пользователям iPhone 4, 4s или 5 понятен смысл функции, которую мы сейчас рассмотрим. Некоторых даже раздражает сам факт, что необходимо тратить время и силы на копирование номеров, видео, фото и паролей. Но придумана эта методика умными людьми и неспроста, очень часто он служит настоящей «волшебной» палочкой для пользователей iPhone 4, 4s или 5 при решении серьезных проблем с операционной системой.
Легче всего хранить резервные копии нужных вам файлов при помощи облачного сервиса iCloud, который доступен всем владельцам Apple. Но в ситуации, когда не работает WiFi, стоит заранее поместить еще одну дополнительную копию в iTunes. Лучше быть предусмотрительным и иметь две резервных копии вместо одной – следую стандартной инструкции, сделайте одну копию на сервисе iCloud,а вторую – на айтюнс. Теперь, если настройки модуля WiFi как-то пострадают или сбросятся, вам будет достаточно просто восстановить эту информацию из сохраненных файлов.
Процесс совсем не сложный, пугаться не стоит. Да, он займет некоторое время, и это время зависит только от объема файлов и данных, которые будут пересылаться в iCloud и обратно. При помощи этого способа с переносом важных данных в сервис iCloud, вы можете использовать полный сброс настроек iPhone 5, 4 или 4s. Устройство становится таким же, как в «коробке».
Да, это усложняет процесс востоновления всех утерянных файлов и всей информации, но если после полного сброса модуль WiFi вновь нормально начнет функционировать, то тогда вы сможете сказать копию всех нужных данных с iCloud. Однако есть небольшая вероятность, что у вас редкая и неприятная ситуация, при которой ошибка связанна с данными внутри дополнительной копии. Это говорит о том, что когда вы сбросите iPhone 5 (4, 4s) до заводских настроек, тогда WiFi будет работать правильно, но весь объем данных, информации и важных файлов придется восстановить вручную, о неисправной копии придется позабыть.
На такой шаг нужно идти в крайнем случае, чаще всего до резервного копирования дело не доходит, все решается перезагрузкой или сбросом параметров сети.
Проблема с WiFi все еще остается нерешенной? Перезагрузим роутер

Бывает и так, что источником всех глюков и ошибок является не iPhone (5, 4 или 4s), а маршрутизатор WiFi, стороннее устройство, которое обладает своей прошивкой. А ведь баги могут быть и в прошивке маршрутизатора.Можно решить проблему при помощи перезагрузки маршрутизатора, просто выключаем и включаем его.
Если подключение появилось и работает правильно, а скорость слишком низкая, то тогда стоит порыться в настройках DNS-серверов. Но тогда это неисправность оборудования сети, а iPhone (4, 4s или 5) работает правильно. Так что для ее исправления нужно вызвать системного администратор.
Если маршрутизатор работает, а другие устройства подключаются к роутеру без всяких проблем, а конкретный iPad или iPhone 5 (4 или 4s) все равно не подключается и не работает, то тогда пора нести ваш гаджет в сервисный центр Apple. Там должны помочь или просто заменить неисправный модуль.
Владельцы iphone часто сталкиваются с необходимостью подключения своего устройства к компьютеру. Например, чтобы забрать на жесткий диск фото, видео, контакты. А еще приобретать (музыку, книги, фильмы, игры, темы, заставки и многое другое) проще на компьютере. И уже потом закачивать на телефон. Но сначала надо его подключить.
Подключение кабелем через USB-порт
USB-кабель в комплектацию iphone, как правило, входит. Еще необходимо чтобы на компьютере был разъем 2.0. Через 1.0 работать не получится.
Подключенный iphone высвечивается в списке устройств значком видеокамеры. Если значок появился, одна опция уже доступна: можно забрать с телефона на жесткий диск фотографии и видеоматериалы.
Для того чтобы закачивать из сети и устанавливать на телефон программы, игрушки, музыку и другие приложения, нужно синхронизировать устройства между собой. Для этого понадобится программа iTunes, которую можно скачать на сайте Apple. После ее установки вам надо получить идентификатор и с его помощью через магазины Apple (есть в программе) скачивать приложения.
Возможные проблемы
Не всегда эта операция проходит гладко. Бывают такие ситуации:
Появляется сообщение, что у вас неподходящая сим-карта. В таком случае можно перевести смартфон в режим авиа или просто вынуть карту.
Ошибка MobileDeviceHelper или SyncServer с сообщением, что приложение будет закрыто. Это может случиться, если время или часовой пояс на телефоне и компьютере установлены разные. Надо проверить, которое из устройств ошибается, исправить ошибку.
Подключение нестабильно. Проблема может быть в неисправности разъема, кабеля, неверные настройки. Попробуйте подключить айфон к другому разъему или поменять кабель.
Синхронизация по Wi-Fi

- Сначала надо подключить айфон к компьютеру по USB.
- Когда он появится в списке устройств, откройте «Обзор», «Синхронизировать по Wi-Fi».
- Если оба устройства подсоединены к общей Wi-Fi сети, iphone высветится в iTunes и, соответственно, появится возможность синхронизации. Синхронизация может произойти автоматически, если программа открыта, а телефон подсоединен к источнику питания.
- Когда iphone появится в iTunes, надо на соответствующей вкладке выбрать нужные параметры синхронизации. Нажать «применить».
Необходимые параметры
При этом должны соблюдаться следующие условия:
Сравнение методов подключения iPhone, iPod Touch и iPad к компьютеру
| Возможности | USB | Wi-Fi |
| Синхронизация с компьютером | + | + |
| Восстановление прошивки | + | - |
| Обновление прошивки | + | - |
| Создание резервной копии | + | |
| Восстановление из резервной копии | + | - |
| Установка и удаление приложений из App Store | + | + |
| Загрузка музыки, видео, телешоу, рингтонов | + | + |
| Выгрузка из памяти устройства музыки, видео, телешоу, рингтонов | файловым менеджером | файловым менеджером |
| Заряжает аккумулятора | + | - |
| Разряжает аккумулятор | - | + |
| Скорость передачи данных | + | - |
| Простота настройки подключения | + | - |
| Радиус действия | - | + |
| Необходимы дополнительные аксессуары | + | - |
| Занимает свободные порты компьютера | + | - |
Как видите, каждый метод (USB-кабелем или по Wi-Fi) имеет и свои недостатки, и преимущества. Для решения отдельных задач можно использовать максимально удобный: Wi-Fi соединение позволяет "расшарить" на айфон проводное подключение к интернету, по USB-кабелю можно восстановить или обновить прошивку.
Если вам не удается подключить устройство к компьютеру по Wi-Fi, при USB-подключении ПК не "видит" айфон или возникают, пишите нам в комментариях, мы постараемся вам помочь.
iPhone не похож на стандартные накопители. Его можно подключить к компьютеру через USB-порт и использовать как обычную флешку: перекинуть фотографии, музыку и видео, просмотреть отснятый материал. Но это не весь потенциал устройства. Если синхронизировать его с ПК и использовать специальную программу , можно будет загрузить приложения, книги, музыкальные альбомы любимых групп, нарезать рингтоны, сохранить резервную копию данных, сбросить настройки, прослушать радио, просмотреть ТВ-шоу, сделать покупки в магазине утилит от Apple, отредактировать свои данные в учётной записи . И это только малая часть возможностей гаджета. Разберитесь, как через Айфон подключить к компьютеру Айфон, чтобы воспользоваться всеми этими функциями.
Чтобы полноценно работать с iPhone, надо скачать на ПК определённое программное обеспечение . Оно есть на официальном сайте Apple. Нужно для сопряжения Айфона и с , и по Wi-Fi. Если вы планируете использовать «яблочные» гаджеты, эти утилиты должны быть установлены.
- iCloud. Сетевое хранилище . Обеспечивает общий доступ к файлам, контактам, почте, календарю, заметкам, списку друзей. Если установить приложение на всех ваших гаджетах, они смогут обмениваться данными напрямую. Можно зайти в хранилище и через браузер - для этого откройте страницу iCloud.com.
- iTunes. Файловый менеджер и основной сервис для синхронизации iPhone и ПК. Без него невозможно разобраться, как подключить Айфон к компьютеру. Эта программа служит для управления гаджетом, загрузки на него программ и файлов. С её помощью можно покупать контент в AppStore, активировать подарочные карты и отправлять их друзьям. Также в Айтюнс есть встроенный медиаплеер. Существуют и другие файловые менеджеры (например, iFunBox или iTools). Но они неофициальные.

Подключение через USB
Для сопряжения с ПК вам нужен USB-кабель. Он должен входить в комплект поставки iPhone - лежать в коробке. Другие провода лучше не использовать. Если оригинальный кабель утерян или повреждён, можно приобрести такой же. Главное, подобрать комплектующие, которые подходят для вашего гаджета. Провод с разъёмом 30 пин («толстая зарядка») предназначен для девайсов старых моделей. Lightning-коннекторы («тонкие») - для устройств нового поколения.
Для такого соединения можно использовать только порты ЮСБ 2.0 и выше. Со слотом версии 1.0, система выдаст оповещение, что всё может работать быстрее. И гаджет она не «увидит».

Вот как подключить Айфон к компьютеру через USB:
- Установите на ПК самую новую версию iTunes.
- Также желательно скачать iCloud.
- Включите iPhone.
- Подсоедините один конец кабеля к нему.
- Другой вставьте в USB-порт ПК.
- Он должен определить наличие нового устройства. Если вы синхронизируете Айфон впервые, будут автоматически установлены драйвера Apple Mobile Device. Их также можно загрузить с официального сайта производителя.
- Разблокируйте телефон. Он выдаст уведомление «Доверять ли этому компьютеру?». Нажмите «Доверять». Может появиться сообщение «Разрешить ли этому устройству доступ к фото и видео?». Тапните «Разрешить».
- Должен запуститься Айтюнс. Если этого не произошло, откройте его вручную. Через эту программу можно взаимодействовать с гаджетом.
- Дождитесь, пока закончится синхронизация.
- Также значок с Айфоном появится в меню «Мой компьютер» в качестве портативного устройства или внешнего диска.
- Чтобы зайти в обзор девайса в iTunes, нажмите на кнопку с иконкой в виде телефона. Она слева сверху.
Wi-Fi
Помимо подключения к USB, можно создать соединение по Wi-Fi. Для этого все синхронизируемые устройства должны быть в одной сети. То есть выходить в интернет через один и тот же роутер.
Вы не будете «привязаны» к ПК проводом. Но не все функции доступны в этом режиме. К примеру, не получится восстановить гаджет из резервной копии или обновить ПО. И такое сопряжение быстро сажает аккумулятор.

Вот как подключить iPhone к компьютеру с помощью беспроводного соединения:
- Зайдите в настройки Айфона.
- Откройте раздел «Wi-Fi».
- Передвиньте переключатель в режим ВКЛ. Он должен стать зелёным.
- Выберите свою сеть и введите пароль, если она защищена.
Теперь выставьте параметры синхронизации. Для этого надо присоединить Айфон к USB-разъёму. После однократной настройки можно будет использовать беспроводную связь. И через неё работать с Айтюнс.
- Подключите iPhone кабелем к ПК.
- Откройте iTunes.
- Нажмите на иконку в виде телефона. Она слева сверху.
- В разделе «Обзор» прокрутите страницу вниз.
- Отметьте галочкой пункт «Синхронизировать по Wi-Fi».
- Кликните «Применить».
Теперь можно попробовать подключиться «по воздуху» через беспроводные сети. Для начала отсоедините USB-провод. Потом:
- Откройте настройки Айфона.
- Перейдите в раздел «Основные».
- Проскролльте страницу вниз.
- Меню «Синхронизация с iTunes».
- Тапните на «Синхронизировать».
Теперь в Айтюнсе будут доступны настройки и файлы девайса.
Bluetooth
Сопряжение возможно и через Bluetooth. Если он есть на устройствах, которые вы хотите соединить.

- Предварительно включите его на компьютере или ноутбуке. Активируйте видимость ПК, чтобы его нашли другие гаджеты с включенным блютузом.
- Зайдите в настройки iPhone.
- Передвиньте ползунок в режим ВКЛ.
- В списке девайсов отыщите свой ПК и тапните по нему.
- Появится сообщение с кодом. Такие же цифры должны отобразиться на компьютере. Это нужно, чтобы случайно не синхронизироваться с незнакомым гаджетом. В некоторых случаях числа надо ввести вручную.
iPhone как модем
Через iPhone можно раздавать интернет другим устройствам и использовать его как модем. Для этого надо создать точку доступа. Подключённый к ней ПК будет использовать сеть мобильного оператора.

- Зайдите в параметры гаджета.
- Раздел «Режим модема» («Personal Hotspot»).
- Передвиньте чекбокс в режим ВКЛ.
- Если вы используете синхронизацию по USB, ПК дополнительно установит дополнительный драйвер. А Айфон появится в списке сетевых подключений.
- Или активируйте Bluetooth-сопряжение.
- Также в настройках Apple-девайса есть пароль от Wi-Fi. С ним можно добавить в одну сеть много устройств. Просто введите его на каждом ПК.
Так как подключить iPhone к компьютеру через USB намного проще, обычно предпочитают именно это соединение. С ним можно одновременно работать в iTunes и заряжать батарею. Да и функционал у него больше. Но беспроводная сеть удобнее и практичнее. С ней вы не ограничены длиной кабеля. И с Wi-Fi Айфон можно использовать как маршрутизатор для выхода в интернет с нескольких устройств.
Довольно часто возникают проблемы, при которых пользователи задаются вопросом: «Почему Айфон не подключается к WiFi?» К сожалению, большая часть этих неполадок остается нерешенной. В статье мы опишем некоторые примеры данных проблем. Также поговорим о возможностях их решения.
Правильность введенного пароля
Наиболее простая причина, по которой Айфон не подключается к WiFi, - неверный пароль. Эта проблема решается довольно просто. Необходимо перепроверить введенную комбинацию и регистр. Можно также попробовать сверить пароли с введенными на другом устройстве. Если, например, планшет подключается к интернету по этой точке доступа, а iPhone нет, то проблема заключается в чем-то другом.

Перезагрузка
Также частым решением данной проблемы является выполнение принудительной перезагрузки системы. Для этого необходимо зажать кнопку «домой» и клавишу питания, удерживать до тех пор, пока на экране не высветится логотип компании. Если же после такой процедуры все равно подключение к интернету невозможно, то следует переходить к следующим методам.
Повторное подключение
Этот способ помогает людям намного чаще, чем предыдущий. Его суть заключается в том, что необходимо сначала отключиться от сети, удалив из доступных, а потом подключиться заново. Если пользователь не знает, как это делать, то ниже описана подробная инструкция. Она подойдет для любой версии телефона, в том числе и для 5. Айфон не подключается к WiFi из-за определённых проблем, и придется испробовать несколько методов для решения этой задачи.
Следует зайти в раздел «Настройки», там, в меню Wi-Fi. Необходимо в выпадающем списке выбрать беспроводную сеть, которая является проблемной. После этого нужно перейти в «Свойства» и нажать на клавишу «Забыть». Последний шаг заключается в том, чтобы выполнить поиск всех беспроводных точек доступа, а затем заново подключиться к необходимой. Следует понимать, что в данном случае пароль придется вводить заново, поэтому необходимо держать его под рукой.

Сброс настроек
Еще одним доступным методом является сброс настроек сети. Если предыдущий метод не помогает, то придется сбрасывать настройки. Необходимо перейти в раздел «Меню», там выбрать подпункт «Основное», а далее раздел «Сброс». Именно здесь будет находиться клавиша «Сбросить настройки сети». Необходимо подтвердить действие и дождаться окончания процесса. После этого можно заново проверить работоспособность беспроводной сети.

Роутер
Если ни один из вышеперечисленных методов не помог, то необходимо перепроверить работу роутера. Нужно делать ставку на то, что либо этот прибор работает неправильно, либо неработоспособен встроенный модуль в iPhone. Если все же проблема заключается в модеме, то необходимо изменить его настройки. Рекомендуем совершать подобные манипуляции только тем людям, которые имеют опыт.
Необходимо перезагрузить роутер, а затем сбросить его настройки до заводских. После этого необходимо зайти в меню «Шифрование» и поменять используемый протокол на вариант Wep. Некоторые специалисты рекомендуют на некоторое время точку доступа оставить открытой, чтобы проверить работоспособность самого модуля, встроенного смартфон. Также дополнительно необходимо в настройках роутера сменить местонахождение на Соединенные Штаты Америки. Если это не помогло, то следует переходить к следующему пункту.
Поломка модуля
Если же вышел из строя беспроводной модуль сети, то на панели уведомления появится серый значок. Если он появился, то решить эту проблему самостоятельно не удастся. Правильным решением данной проблемы будет поход в сервисный центр, где профессионалы смогут заменить беспроводной модуль, вернув его к жизни.

Дополнительно
Если настройками сети занимался кто-то другой, то необходимо обратиться к этому человеку за помощью. Если же проблемы возникают с точкой доступа в какой-то общественной организации, то нужно обратиться за помощью к сотруднику данного заведения. Если же iPhone подключен к сети, но интернет не появляется, то необходимо попробовать использовать эту же точку доступа на другом устройстве.
Если же на нем тоже интернет не появляется, то проблема явно с провайдером, если же наоборот, то необходимо обратиться за помощью по поводу iPhone. Также необходимо попробовать подключиться к сети беспроводной связи в другом месте. Если же устройство не хочет подключаться к другой сети, то явно проблемы модулем Wi-Fi. Если же все нормально и коннект происходит успешно, то проблема все-таки была в предыдущей точке доступа.
Помимо этого, нужно обязательно обновить прошивку до новой версии, а также в настройках посмотреть, с какими устройствами она может контактировать. Главное, чтобы используемая модель iPhone была в списке. Если необходима дополнительная информация, то всегда можно обратиться в сервисный центр провайдера.
Восстановление настроек
Если не хочется потерять все данные, которые были сохранены на iPhone 5 или 5S (айфон не подключается к WiFi этих моделей довольно часто), то необходимо сделать резервное копирование. Именно для этих случаев существуют специальные облачные хранилища, созданные самой «яблочной» компанией. Ниже будет описан пример, как создать на этих телефонах резервное копирование. В целом эта пошаговая инструкция подойдет для каждого устройства модели iPhone.
Некоторые данные сохраняются в автоматическом режиме. Первое, что необходимо сделать в настройках, включить резервное копирование в iCloud. Для этого необходимо зайти в настройки, раздел «Хранилище и копии». Нужно обратить внимание, iPhone информирует: файлы из галереи, также данные учетных записей, настройки различных документов будут автоматически скопированы при подключении устройства к питанию и к сети wi-fi. Там же необходимо нажать на клавишу «Создать копию».
Многих интересует, как извлечь данные после создания резервной копии. Обычно этот вопрос интересует тех, кто потерял свой телефон, если его украли и так далее. Можно заметить, что этот процесс будет трудоемкий, как правило, восстановить данные с утерянного телефона довольно сложно.
Ниже будет написана инструкция о том, как скопировать данные со старого устройства на новое, если к первому есть доступ. Необходимо зайти в iCloud, в раздел «Восстановить из копии». Там будет доступно несколько вариантов копий, которые были созданы пользователем. Нужно учитывать, что существуют некоторые нюансы, при которых выполнение восстановления может быть невозможно.
Если iPhone имеет последнюю версию операционной системы, на котором было сделано резервное копирование, то на новом устройстве со старой операционной системой восстановить резервные данные не получится. Если данные восстанавливается из установленного на компьютере iTunes, то версия программы должна быть последней.